Time Machine is the backup utility available on Mac operating systems Leopard (10.5) or above. It is generally used for personal backups, rather than professional, system backups. You can learn how to use Time Machine by connecting a. Mar 31, 2021 Use Time Machine, the built-in backup feature of your Mac, to automatically back up your personal data, including apps, music, photos, email, and documents. Having a backup allows you to recover files that were deleted, or that were lost because the hard disk (or SSD) in your Mac needed to be erased or replaced.
To use Time Machine to make a backup of your Mac, you need one of these types of storage devices:

- External drive connected to an AirPort Extreme Base Station (802.11ac) or AirPort Time Capsule

External drive connected to your Mac
Download Time Machine For Mac


Time Machine can back up to an external drive connected to a USB, Thunderbolt, or FireWire port on your Mac. If the disk isn't using the correct format, Time Machine will prompt you to erase it.
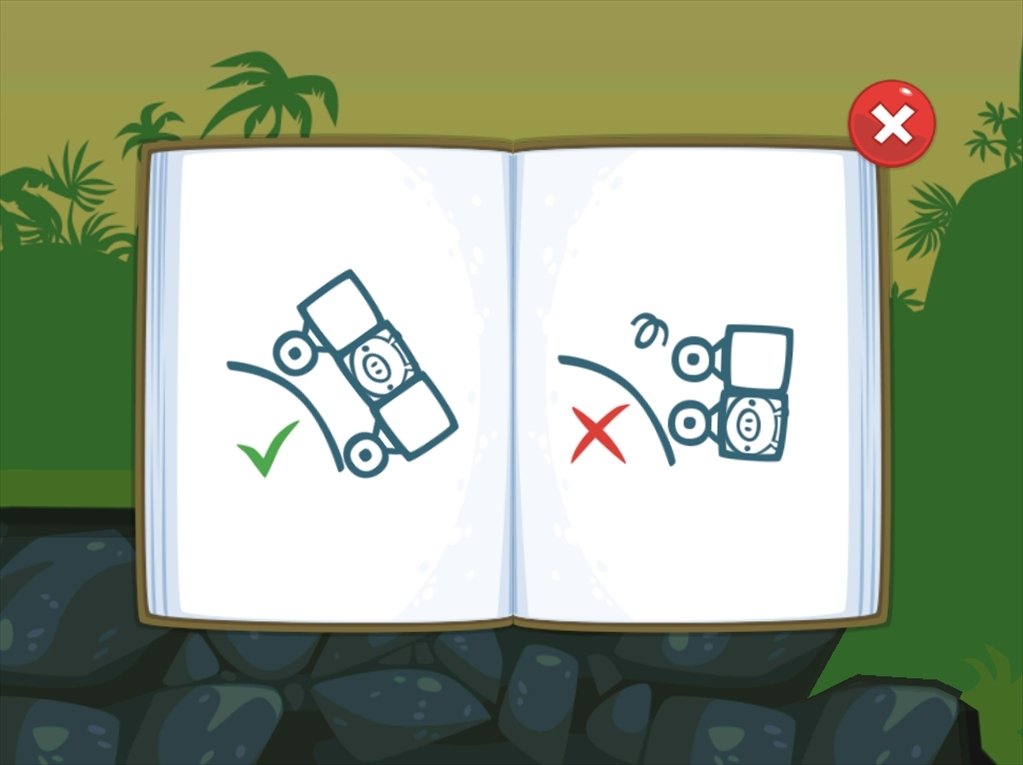
Network-attached storage (NAS) device that supports Time Machine over SMB
Many third-party NAS devices support Time Machine over SMB. For details, check the documentation for your NAS device.
Mac shared as a Time Machine backup destination
To use another Mac on your network as a Time Machine backup destination, complete these steps on the other Mac:
- Choose Apple menu > System Preferences, then click Sharing.
- From the list of services on the left, select File Sharing.
- From the Shared Folders list on the right, click the add button (+), then choose a folder to use for Time Machine backups.
- Control-click the folder that you added, then choose Advanced Options from the shortcuts menu that appears.
- From the Advanced Options dialog, select “Share as a Time Machine backup destination.”
When setting up Time Machine on your other Mac computers, you should now be able to select the shared folder as a backup disk.
External drive connected to an AirPort Extreme Base Station (802.11ac) or AirPort Time Capsule
Time Machine can back up to an external USB drive connected to an AirPort Extreme Base Station (802.11ac model) or AirPort Time Capsule.
- Connect the drive directly to your Mac, then use Disk Utility to erase it.
- Connect the drive to a USB port on your AirPort base station, then turn it on.
- Open AirPort Utility, then select your base station and click Edit to view its settings.
- Click the Disks tab in the settings window.
- Select your backup disk from the list of partitions, then select “Enable file sharing”:
- If more than one user on your network will back up to this disk with Time Machine, you can use the Secure Shared Disks pop-up menu to make sure that they can view only their own backups, not yours. Choose “With accounts” from the menu, then click the add button (+) to add users.
- Click Update to restart your base station and apply the settings.
AirPort Time Capsule
Time Machine can back up to the built-in hard disk of an AirPort Time Capsule on your network.
Learn more
- Time Machine can't back up to a disk formatted for Windows, or to an iPhone, iPad, or iPod touch.
Time Machine problems? Try The Time Machine Mechanic. It’ll tell you what’s wrong.
It has essentially two controls: you set the period, in hours, which you want it to analyse. This now works properly, so that you can type the number in or use the stepper controller to adjust it. Once you have done that, click on the Check Time Machine button, and it will shortly come back with a very detailed analysis of all Time Machine backups made over that period, and set the ‘traffic light’ to green, amber, or red accordingly.
Information provided includes:
Create Time Machine Backup
- The location of the last backup it made, in both Unix disk terms and its path,
- The amount of free space on that volume at the start of the last backup,
- How many backups it started, and how many completed successfully, over the period,
- The time elapsed since the last backup completed,
- Figures on the number of files backed up in total, and the range for each backup,
- A list of the total size of data backed up on each occasion,
- A list of the time periods taken to complete each backup,
- A list of the time intervals between each backup starting,
- The total number of new backups made, and of old backups deleted,
- The number of error messages over the period.
Comments are closed.