To delete all the files and sub-folders in a directory named 'oldfolder,' the command is rm -R oldfolder and to confirm each file should be deleted, rm -iR oldfolder. Just because you can use Terminal to delete files on your Mac doesn’t mean you should. It’s a relatively blunt instrument, deleting only those files and folders you specify. Locate the files or folders you want to archive using Mac Finder. Select the files you want to zip, and right click on their selection. Select Compress Items. Zip file is created and save in the current working directory. If single file is zipped, a.zip extension is added to the name of the file. If multiple files are zipped, “Archive. A Zip file is a data container containing one or more compressed files or directories. Compressed (zipped) files take up less disk space and can be transferred from one to another machine more quickly than uncompressed files. Zip files can be easily extracted in Windows, macOS, and Linux using the utilities available for all operating systems.
Disk Inventory X has been around on the Mac for quite some time, it is an oldie but goodie. Though the interface could use some updating, the functionality remains high and the app works great for discovering large blocks of data (for example, a gazillion photos or zip archives). Loading files into a new ZIP file with BiGZIP isn't as intuitive as some of the other programs in this list, but it does work if you need to make or extract a ZIP file. BiGZIP is a very outdated ZIP archiver and extractor, with the last supported Windows OS being Windows 98 (Mac and others are also supported). Go to the Cross-Certificate Chaining Issue page to download two zip files (i.e.CertificatesPKCS7v4.1u4DoD.zip and unclass-irca1dodrootca2.zip, then use the File Import Certificate option to add the certificates to the 'login' keychain. Manage archives on MAC OS X. IZip is the easiest way to manage ZIP, ZIPX, RAR, TAR, 7ZIP and other compressed files on your Mac. Best of all it's completely free so you can zip, unzip & unrar your files without limitations! Download Free; View Features; Screenshots. After opening it, you can view some or all of the contents by highlighting the files and pressing Command+Y. Follow these steps to open zip files on Mac: Click the Unzip button. From the drop down menu, choose to unzip your files to this Mac, iCloud Drive, Dropbox or Google Drive. A 'Finder style' window will open.
If you have a lot of old records and information taking up area on your computer, you can compress them into a list to save area. Mac OS X allows you to pack information straight from the os. You can also obtain third-party compress software that may be more effective. Follow this guide to compress your old file on how to zip files on Mac.
Solution 1. ZIP Files Using the Finder
This built-in product is rather primary, which is why so many third-party applications are also available. A simple look at the Mac App Shop exposed over 50 applications for zipping and unzipping information.
Step 1. Open Finder
You can open Finder by clicking the Finder symbol on the Docking station. It looks like a square blue face. Look at the file you want to compress after the Finder is shown.
Copy all of the files that you want on the new folder you created to compress into this folder.
To efficiently compress multiple files from various places into one .zip file.
Step 2. Choose Your Files
You can choose personal files out of a list by holding the Command button and clicking on each file. Once you have the files you want to be chosen, right-click one of the chosen files. If your mouse only has one button, hold Control and select the file.
To compress a folder containing several files, right-click the folder.
Step 3. Compress The Files
Right-Click then choose the Compress on the menu. Wait for the process to be done. Based on how many files you are compressing, this could take several minutes. The filename will be the same as the computer file or folder that you chose to compress.
Compressed files size will smaller with %10 than the very first. This will differ based upon on what is being compressed.
Solution 2. Zipping One File Using Terminal
Not satisfied about using the conventional finder and file system approach? Zip records can also be created from the control line by using the terminal control 'zip' with the following step:
Step 1: Lunch the Terminal
Mac Terminal Zip Multiple Files
Step 2: Type cd, press spacebar, and move in the folder that you want the resulting zip file to end up in. Press Return.
Step 3: Type zip Archive.zip and then move in the file or folder you want to zip. You can modify Archive.zip to any filename for the archive you like. Press Return.
Solution 3. Zipping Multiple Files Using Terminal
If someone has compacted a file that you need to start up for your company, you can start it up with your Mac. For example, say a source has sent you a zipped file containing records that you need to read before deciding. Starting a standard ZIP file without password protection is relatively straightforward. If the ZIP file is protected with passwords, you can enter a simple control to start up it up using Apple's local terminal emulator.
Wysiwyg html for mac. Step 1: Lunch the Terminal
Step 2: Type cd, press spacebar, and drag in the folder that files you want to zip are in. Press Return.
Step 3: Type mkdir zip. Then Press Return.
Step 4: Type cp file1 zip, replacing file1 with the title of the file, with the file extension. Press Back. Do the same one each file.If the filename has a space in it, type it in this way: cp file 1 zip.
Step 5: When you are through, type ls zip and press Return. Check to find out that every file you want to zip is there.
Step 6: Type zip -r zip and press Return.
Zip Files For Mac
Solution 4. ZIP Files Using A Third-Party Program
All Zip For Macbook Pro
Ever thought how to make a zip file on Mac OS X? We later confirmed how to password secure zip records, but in content, an audience requested a more simple yet completely legitimate question: “what about just creating a conventional zip file?” Well, creating a zipped database on a Mac is easy, and with the pressure resources designed into OS X, there is no need to obtain additional software or add-ons to quickly make zip fasteners and pack either a single file, a team of information, or an entire file.
Step 1: Search for a compression program. There are several options available online for both free or purchase. Some compression types, such as .rar, require exclusive software to make the database. Others, such as .zip, can be made by nearly every pressure system.
Other exclusive pressure techniques may pack your information more compact compared to the common .zip pressure available through Mac OS X.
Step 2: Add your files. Once you’ve installed and started out your compression system, add the files and folder that you'd like to compress. The steps vary from program to program, but you can often just move and drop your files into the compression window.
Step 3: Protect your file. To the compressed file in many compression just add a password. Verify the Security option, or click the File Menu and select Add Password or Encrypt.
Extra Tips: How to Remove Encrypted ZIP File on Windows
To get rid of security from the information files that have been zipped, they would need to be produced using the correct security password. WinZip uses the security password in conjunction with the appropriate key to decrypt the zipped information and reproduce actual byte-for-byte copies of the genuine ones. Once the information files have been produced, you can make a new Zip information file without implementing security. Afterward, you can take away the secured Zip information file, making only the new, unencrypted Zip information file.
PassFab for ZIP is the most straightforward and best device to restore password-protected ZIP information made with WinZip and PKZip. Nowadays this ZIP file password remover software is widely used, some people didn’t know how to use the software. Below is the simple guide on how to open secured ZIP files with PassFab for ZIP.
Step 1: Download PassFab for ZIP then install it.
Step 2: Open this tool. Click Add to select your password forgotten ZIP file and add it into this tool.
Unzip File Mac Terminal
Step 3: It provides three types of attack: Brute-force Attack, Brute-force with Mask attack, Dictionary Attack. Choose an appropriate attack type to reduce search time and improve password recovery speed. Select an appropriate password attack type and set relevant settings.
Step 4: Click Start button to start password recovery.
Step 5: The forgotten ZIP password is recovered successfully and showed.
Summary
You've seen how to make a ZIP file on Mac. If you deliver or obtain factors on a regular basis, you have probably experienced your spil of “zipped” files. These files have been compacted to cut down on the quality, which makes it much better to publish or obtain them. If you’re a Mac customer, you may want to know how to use these information files to transfer information, whether for work or individual use.
Disk Inventory X has been around on the Mac for quite some time, it is an oldie but goodie. Though the interface could use some updating, the functionality remains high and the app works great for discovering large blocks of data (for example, a gazillion photos or zip archives). Loading files into a new ZIP file with BiGZIP isn't as intuitive as some of the other programs in this list, but it does work if you need to make or extract a ZIP file. BiGZIP is a very outdated ZIP archiver and extractor, with the last supported Windows OS being Windows 98 (Mac and others are also supported). Go to the Cross-Certificate Chaining Issue page to download two zip files (i.e.CertificatesPKCS7v4.1u4DoD.zip and unclass-irca1dodrootca2.zip, then use the File Import Certificate option to add the certificates to the 'login' keychain. Manage archives on MAC OS X. IZip is the easiest way to manage ZIP, ZIPX, RAR, TAR, 7ZIP and other compressed files on your Mac. Best of all it's completely free so you can zip, unzip & unrar your files without limitations! Download Free; View Features; Screenshots. After opening it, you can view some or all of the contents by highlighting the files and pressing Command+Y. Follow these steps to open zip files on Mac: Click the Unzip button. From the drop down menu, choose to unzip your files to this Mac, iCloud Drive, Dropbox or Google Drive. A 'Finder style' window will open.
If you have a lot of old records and information taking up area on your computer, you can compress them into a list to save area. Mac OS X allows you to pack information straight from the os. You can also obtain third-party compress software that may be more effective. Follow this guide to compress your old file on how to zip files on Mac.
Solution 1. ZIP Files Using the Finder
This built-in product is rather primary, which is why so many third-party applications are also available. A simple look at the Mac App Shop exposed over 50 applications for zipping and unzipping information.
Step 1. Open Finder
You can open Finder by clicking the Finder symbol on the Docking station. It looks like a square blue face. Look at the file you want to compress after the Finder is shown.
Copy all of the files that you want on the new folder you created to compress into this folder.
To efficiently compress multiple files from various places into one .zip file.
Step 2. Choose Your Files
You can choose personal files out of a list by holding the Command button and clicking on each file. Once you have the files you want to be chosen, right-click one of the chosen files. If your mouse only has one button, hold Control and select the file.
To compress a folder containing several files, right-click the folder.
Step 3. Compress The Files
Right-Click then choose the Compress on the menu. Wait for the process to be done. Based on how many files you are compressing, this could take several minutes. The filename will be the same as the computer file or folder that you chose to compress.
Compressed files size will smaller with %10 than the very first. This will differ based upon on what is being compressed.
Solution 2. Zipping One File Using Terminal
Not satisfied about using the conventional finder and file system approach? Zip records can also be created from the control line by using the terminal control 'zip' with the following step:
Step 1: Lunch the Terminal
Step 2: Type cd, press spacebar, and move in the folder that you want the resulting zip file to end up in. Press Return.
Step 3: Type zip Archive.zip and then move in the file or folder you want to zip. You can modify Archive.zip to any filename for the archive you like. Press Return.

Solution 3. Zipping Multiple Files Using Terminal
If someone has compacted a file that you need to start up for your company, you can start it up with your Mac. For example, say a source has sent you a zipped file containing records that you need to read before deciding. Starting a standard ZIP file without password protection is relatively straightforward. If the ZIP file is protected with passwords, you can enter a simple control to start up it up using Apple's local terminal emulator.
Wysiwyg html for mac. Step 1: Lunch the Terminal
Step 2: Type cd, press spacebar, and drag in the folder that files you want to zip are in. Press Return.
Step 3: Type mkdir zip. Then Press Return.
Step 4: Type cp file1 zip, replacing file1 with the title of the file, with the file extension. Press Back. Do the same one each file.If the filename has a space in it, type it in this way: cp file 1 zip.
Step 5: When you are through, type ls zip and press Return. Check to find out that every file you want to zip is there.
Step 6: Type zip -r zip and press Return.
Zip Files For Mac
Solution 4. ZIP Files Using A Third-Party Program
All Zip For Macbook Pro
Ever thought how to make a zip file on Mac OS X? We later confirmed how to password secure zip records, but in content, an audience requested a more simple yet completely legitimate question: “what about just creating a conventional zip file?” Well, creating a zipped database on a Mac is easy, and with the pressure resources designed into OS X, there is no need to obtain additional software or add-ons to quickly make zip fasteners and pack either a single file, a team of information, or an entire file.
Step 1: Search for a compression program. There are several options available online for both free or purchase. Some compression types, such as .rar, require exclusive software to make the database. Others, such as .zip, can be made by nearly every pressure system.
Other exclusive pressure techniques may pack your information more compact compared to the common .zip pressure available through Mac OS X.
Step 2: Add your files. Once you’ve installed and started out your compression system, add the files and folder that you'd like to compress. The steps vary from program to program, but you can often just move and drop your files into the compression window.
Step 3: Protect your file. To the compressed file in many compression just add a password. Verify the Security option, or click the File Menu and select Add Password or Encrypt.
Extra Tips: How to Remove Encrypted ZIP File on Windows
To get rid of security from the information files that have been zipped, they would need to be produced using the correct security password. WinZip uses the security password in conjunction with the appropriate key to decrypt the zipped information and reproduce actual byte-for-byte copies of the genuine ones. Once the information files have been produced, you can make a new Zip information file without implementing security. Afterward, you can take away the secured Zip information file, making only the new, unencrypted Zip information file.
PassFab for ZIP is the most straightforward and best device to restore password-protected ZIP information made with WinZip and PKZip. Nowadays this ZIP file password remover software is widely used, some people didn’t know how to use the software. Below is the simple guide on how to open secured ZIP files with PassFab for ZIP.
Step 1: Download PassFab for ZIP then install it.
Step 2: Open this tool. Click Add to select your password forgotten ZIP file and add it into this tool.
Step 3: It provides three types of attack: Brute-force Attack, Brute-force with Mask attack, Dictionary Attack. Choose an appropriate attack type to reduce search time and improve password recovery speed. Select an appropriate password attack type and set relevant settings.
Step 4: Click Start button to start password recovery.
Step 5: The forgotten ZIP password is recovered successfully and showed.
Summary
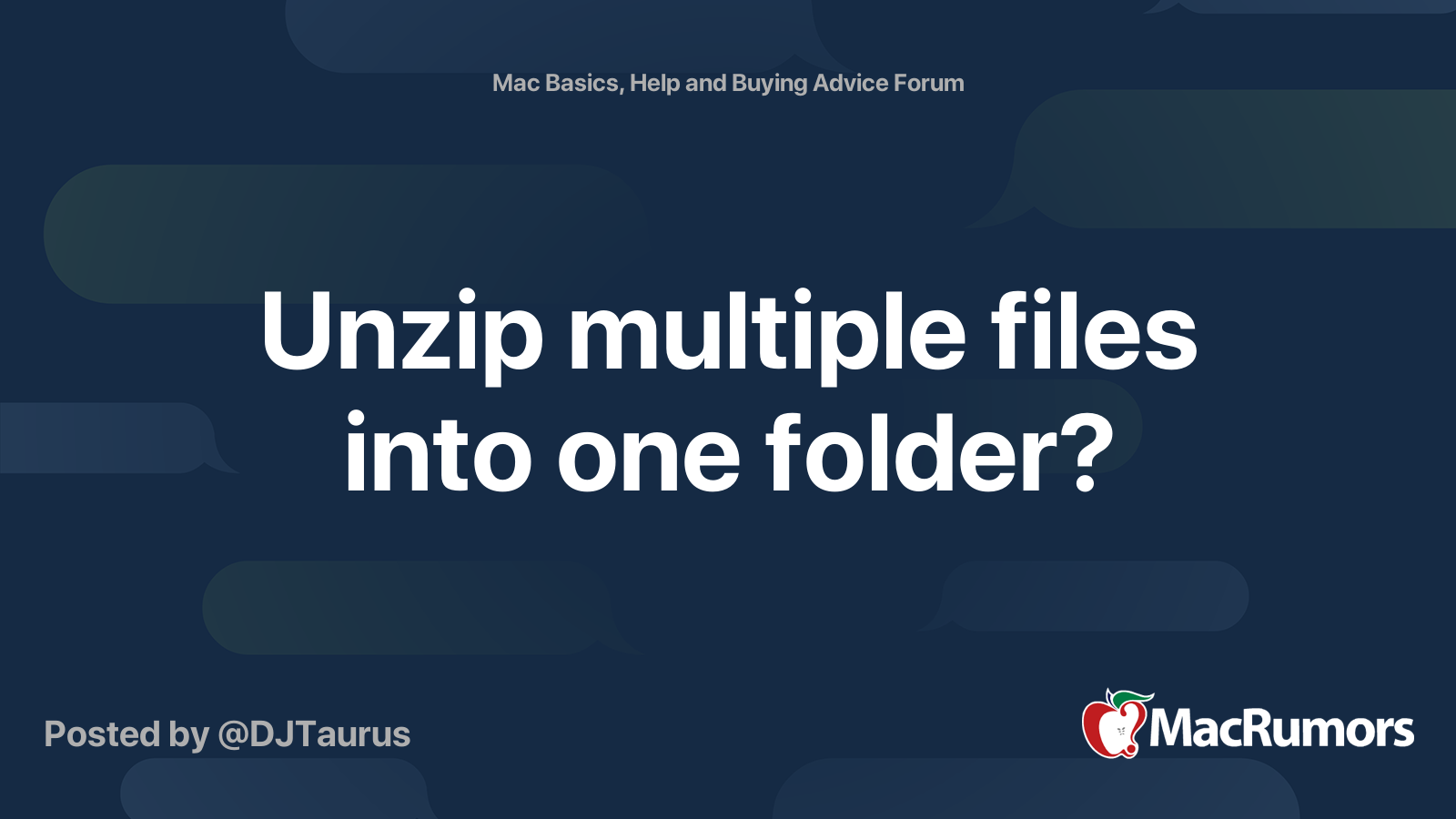
You've seen how to make a ZIP file on Mac. If you deliver or obtain factors on a regular basis, you have probably experienced your spil of “zipped” files. These files have been compacted to cut down on the quality, which makes it much better to publish or obtain them. If you’re a Mac customer, you may want to know how to use these information files to transfer information, whether for work or individual use.
Comments are closed.