- Add Text To Photo Mac Free Online
- Add Text To Photo Mac Free Software
- Adding Captions To Photos Free
- Add Text To Photo Mac Free Pdf
- Add Text To Photo Mac Free Download
- Add Text To Photo Mac Free
Summary :
How to Add Text to Photo? Open your collage, design, or photo in Fotor. Using the 'Text' button, select and drag a text box to the desired location. Modify the text, change the font, color, size, background or transparency. Preview and save your work, choosing the size and format you wish. Start Adding Text Now. Go to the View menu and select 'Show Edit Toolbar' or push Command-Shift-A to bring up the Edit Toolbar. Click on the text tool within the toolbar and then click on the photo to create your text. From there you can adjust the size, color, and position of the text.
ADD TEXT TO PHOTOS AddText is the quickest way to put text on photos. Start now – it's free! From Computer Device. Drag your photo here to get started! Computer Gallery. Adding text quickly to your photos on a mac How to add text quickly to your photos on a mac- Day 4 of 90 Day Video ChallengeAre you new to branding yoursel. Simply scroll through the text pane to find a textholder that’s perfect for your photo, then click it or drag it into your design. Select the textholder to customize the colors, or click on the placeholder text to start typing in your own.
How to add text to photo free? How to add text to photo no watermark? How to add text to photo on iPhone, Android, Windows, and Mac? Read this post, and then you will find answers to these questions.
Quick Navigation :
A picture is worth a thousand words. However, sometimes, a photo needs some words to go along with it or you want to give your photo something special.
Now, the question is how to add text to photo to tell your story.
If you don’t know how to add text to an image, you’ve come to the right place. Whether you're using an iPhone, Android, PC, or Mac, you will find it is very easy to add text to pictures.
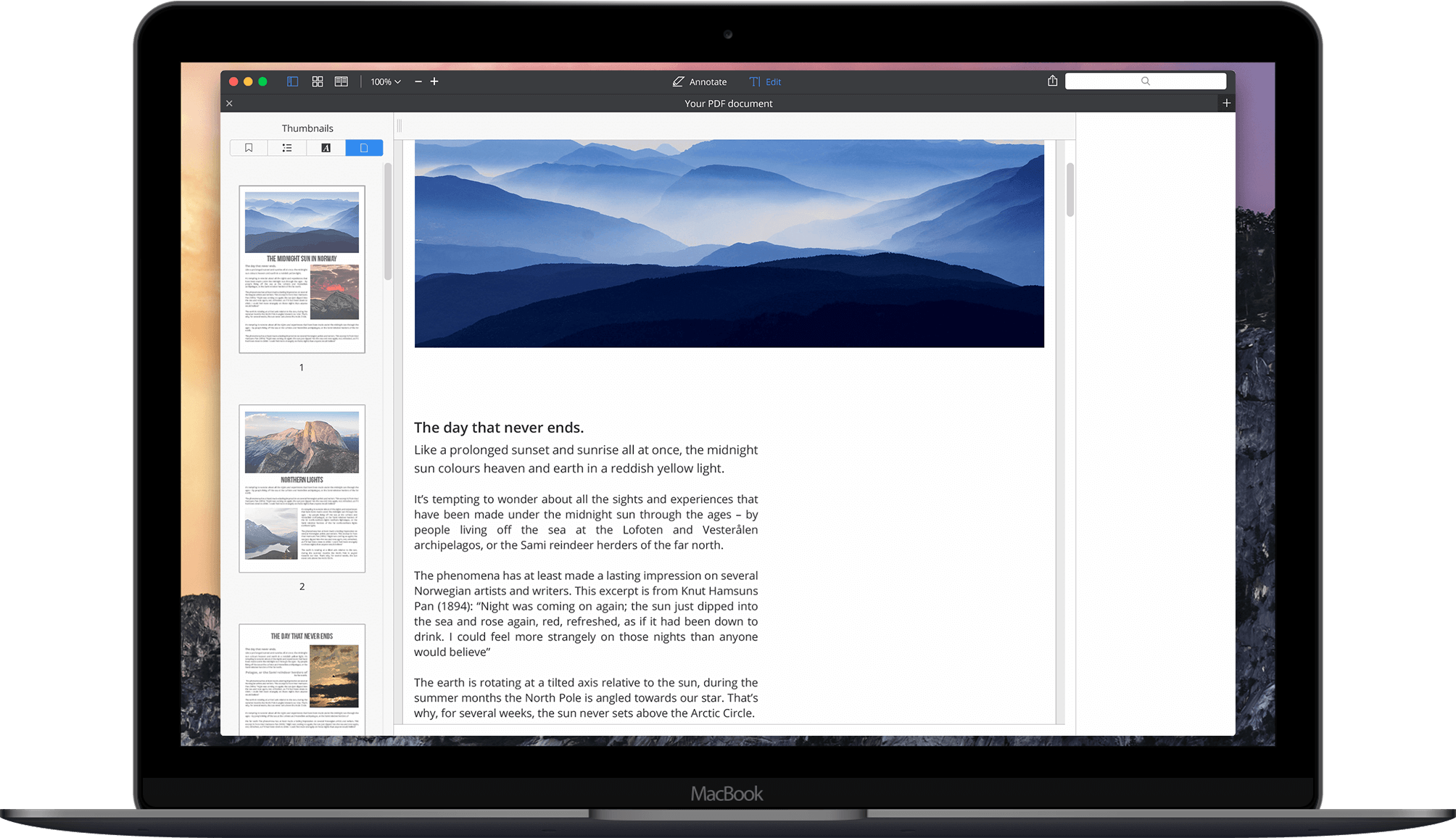
Super smash flash 2 save file download. Keep reading to find a suitable way to add text to photo free on Android, iPhone, Windows, and Mac.
Part 1. Add Text to Photo on Mobile Devices
Let’s begin with how to add text to images on mobile devices including iPhone and Android as we use phones every day.
How to Add Text to Photo iPhone
Do you know how to add text to pictures on iPhone/iPad?
iPhone owners who have iOS 10 installed on their devices can add text to photos using the built-in Photos app. The following steps will tell you how to use this app to add text to a photo free.
Step 1. Open iPhone's Photos app on your Home screen. The Photos icon resembles a colored pinwheel in a white box.
Step 2. Open the photo you want to edit from your Albums, Moments, Memories, or iCloud Photo Sharing.
Step 3. Tap the Edit button (looks like a series of horizontal sliders) on the toolbar at the bottom of your screen.
Step 4. Tap the More button (looks like three dots inside a circle) in the bottom right of your screen.
Step 5. Tap Markup on the pop-up menu to open your photo in the Markup editor. If you don't see Markup, you can tap More and slide the Markup switch to On position.
Step 6. Tap the Text button (looks like an uppercase T in a white box). After that, this button will add a text box to your photo with some dummy text in it.
Step 7. Tap the text box and select Edit.
Step 8. Type your text using your keyboard and press the Done button above your keyboard.
Step 9. Select a color for your text by tapping on a color from the color palette at the bottom of your screen.
Step 10. Tap the AA button to edit your font, text size, and alignment.
- Font: You can select between Helvetica, Georgia, and Noteworthy.
- Size: Slide the text size slider to the right for bigger text, and slide it to the left for smaller.
- Alignment: Tap on an alignment button, and then you can align left, center, justified, or right.
Tap the AA button again to close the pop-up.
Step 11. Tap and drag the text to move it around the image.
Step 12. Click the Done button in the top-right corner of your screen, and then click the Done button in the bottom-right corner of your screen to save the text to your photo.
How to Add Text to Photo Android
Here, if you want to add text over an image on Android, you can try using Phonto app. Phonto, a simple add text to photo app, offers more than 200 fonts to help you add text to pictures. Do not use a too large image. Otherwise, this app will crash. It is recommended to use the medium or small image size setting.
Now, try the following steps to add text to photo Android.
- Open this add text to photo
- Tap the picture icon in the upper-right corner of your screen to load a picture.
- Select Load new image from device to open your image gallery.
- Select the target picture, and then you can see it in the Phonto.
- Click the pencil-shaped icon at the top of the screen.
- Enter your text that you want to use for the photo, and then tap Done. After that, you are able to change the font, style, size, position, and formatting of the text.
- Tap the floppy disk icon in the upper-right corner of your screen to save your image to your Android's gallery.
After seeing how to add text to photo on mobile devices, let’s see how to add text to picture on Windows.
Part 2. Add Text to Photo Windows
“How do I add text to a photo in Windows 10?” Dave Sorenson asked this question in Microsoft Community.
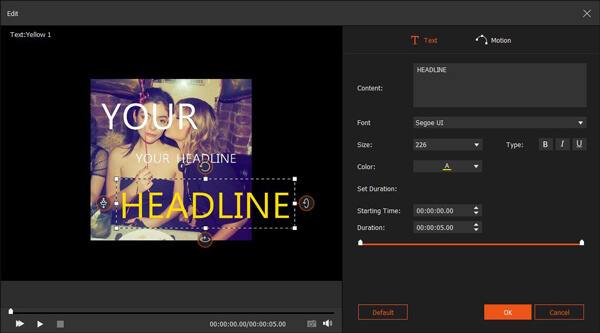
In general, there are several ways to help Dave Sorenson add text to photo free.
Solution 1. Add Text to Photos on Windows XP/7/8/10 with Paint Photo Editor
Windows users can use the Paint Photo editor to add text to photo no watermark.
The steps are:
Step 1. Open Start, then type Paint and select Paint icon from the Best Match.
Step 2. Click File, then choose Open, and select the picture you want to add text and click the Open button.
Step 3. Click the A button which is located in the Tools section of the toolbar at the top of the Paint window.
Step 4. Click and drag your mouse across the section of the photo on which you want to add text, and then release the button.
Step 5. Enter your text that you want to place on your photo.
- Select the text and then use the tools in the Font section of the toolbar to edit the text's font, size, and formatting.
- Click a color in the Colors section of the toolbar to change the color of the text.
Step 6. Save your photo's text.
- You can click File, and then click Save to save the changes to the original photo.
- You can click File, and then click Save As to save the photo with text as its own file.
Solution 2. Add Text to Photos on Windows 10 with Paint 3D
Windows 10 users can add 3D text to pictures with Paint 3D. Follow the below steps to add text to photo free.
Step 1. Type Paint 3D into the search bar, and then click its icon once it appears in the search results.
Some users have reported that their Paint 3D won’t open when they try to access it. If you happen to encounter this issue, you can find answers from this post “Paint 3D Won't Open On Windows 10, How To Fix This”.
Step 2. Click the Menu icon and then select the Open option from the drop-down menu to import the photo into the software.
Step 3. Click on Text icon.
Step 4. Select the 3D text option and drag the text box across the area of the photo where you want to place the 3D text.
Step 5. Insert the text, adjust the size of the letters, pick a color, and align the text within the box.
Step 6. Finally, save your photo with 3D text.
Add Text To Photo Mac Free Online
Solution 3. Add Text to Photo Online
In addition to the Windows built-in tools, you also can add text to pictures online.
For instance, you can import your picture to AddText, then enter your text, select style as well as size of your text, and finally download it to your PC, or share it with your friends.
However, your will get a picture with watermark if you use this way to add text. At this time, if you want to add text to photo no watermark, you had better try other tools.
Solution 4. Add Text to Photo via Software
To add text to pictures without watermark, you can try some free software. For instance, Windows Movie Maker, MiniTool Movie Maker or other tools can help you add text to photo no watermark. More importantly, these tools can help you add text to video.
MiniTool Movie Maker, a free and simple video editing tool, offers a lot of different text effects to help you add text to images without watermark. In general, this tool has other wonderful functions. For instance, it can make a cool video by using your pictures. You can read this post “The Best Free Slideshow Maker – MiniTool Movie Maker (2019)” to know more details.
SEE! There are different ways to add text to photo free in Windows 10. How about Mac users? Do you know how to add text to image on Mac?
Part 3. Add Text to Photo Mac
Question:
Can we add text to photo Mac?
Answer:
There is no doubt that Mac users can add text to photo on Mac without watermark.
Here, we will show you 2 solutions to help you add text to photo free.
Add Text to Photo Mac with Preview Text Tool
Step 1. Open Finder, a blue, face-like icon, in your Mac's dock.
Step 2. Select the folder in which the photo that you want to use is located.
Step 3. Double-click the picture that you want to add text.
Step 4. Click the Tools button located at the top of the screen, then click the Annotate from the Tools drop-down menu and click the Text button.
Step 5. Double-click the Text word on the photo, and then type your text. After that, you can click the A button at the top of the Preview window and then choose the size, font, and color of your text.
Step 6. Click File in the top-left corner of the screen, and then click Save in the drop-down menu to save your photo with text.
Add Text to Photo Mac Using Apple Photos
You can use the Apple Photos app on your Mac to add text to your images. Note: This feature is built into Mac OS Sierra (10.12) and later.
- Open picture.
- Click Edit, then choose the More symbol (a circle with three dots inside), and select Markup.
- Click the T text symbol in the toolbar.
- Enter your text, and then change the font style and color.
It’s Your Turn to Try!
The combination of text and photo can be very effective. Whether you're using an iPhone, Android, PC, or Mac, you can try a suitable way to add text to your photo to tell humorous stories or create inspirational quotes that contain the core values your business stands for.
All the above solutions can help you add text to image. Which solution do you want to use to add text to your picture? Share it with us in comments below.
Should you have any other good solutions on how to add text to photo free, please share them with us! We’ll upgrade this post as soon as possible.
Add Text to Photo FAQ
- Open picture with Paint 3D.
- Click on the Text icon.
- Select the 3D text option.
- Drag the text box across the area of the photo where you want to place text.
- Insert the text, and choose the size, font, and color of your text.
- Go to your Word document.
- Click Insert, and choose Pictures to insert your picture.
- After inserting your object, you will notice the Layout Options icon.
- Select it to pop up a small list of layout options.
- Select the Behind Text button under the With Text Wrapping section.
- Type text.
- Open iPhone's Photos app.
- Open the photo you want to add captions.
- Tap the Edit button.
- Tap the More button.
- Tap Markup to open your photo in the Markup editor.
- Tap the Text button.
- Tap the text box and select Edit.
- Type your text using your keyboard and press the Done button above your keyboard.
- Select a color for your text.
- Tap the AA button to edit your font, text size, and alignment.
- Click Done to save the text to your photo.
- Select Start, All Programs, Accessories, and Pint.
- Click the application icon and click Open.
- Select a picture file that you want to edit and then click Open.
- Click the Text button.
- Click and drag the image to create a text box in which you can enter and format text.
- Save the photo.
Summary

How do I add text to a photo? This post shows you free, online and professional ways to add texts on photos. Whether you want to add text to photo on Windows 10/8/7 PC or Mac with Adobe Photoshop/Lightroom, or directly edit picture on portable Android/iOS device like Galaxy S8/S7/S6/S5/S9, Note 9/8/7, iPhone 6/7/8/X/XS/11/12, iPad and more, detailed solutions are provided here.
It seems like that there is a big need among people to edit picture and add text to photo. But do you know exactly way to put text over an image with good effects?
Nowadays, you are given more chance to capture photos or download pictures, with camera on your mobile phone, or shared images on the internet. But before sharing to Instagram or other social apps like Facebook, it's quite necessary to add texts of different styles and effects to photos for better express yourself.
Add Text to Photo
Good thing is, lots of text adding apps can help you insert text to a picture. This post will show you different methods to add text to photo on Windows PC, Mac, Android phone and iPhone. You can directly move to the specific part according to your need.
Part 1: Add text to photo on Mac and Windows 10/8/7 PC
When it comes to editing picture on computer, many professional software like Adobe Photoshop and Lightroom will immediately come to your mind. At the first part, we will show you how to add text to picture on Windows PC and Mac with these tools.
Add text to a photo with Photoshop
When you want to add text to a picture, or do some other editing in Adobe Photoshop, you should first download a suitable version of Photoshop on your computer. Then you can follow the next steps to write your preferred words on images.
Step 1 Launch Adobe Photoshop
Launch Adobe Photoshop on your computer. Here we take adding texts to photos in Adobe Photoshop CS6 as an example. If you are using another PS version, the steps will be similar.
Step 2 Load photo
When you enter the main interface, you can click File on the menu bar and then choose Open from the drop-down list to load your image file. Actually, in most PS versions, you are allowed to import file by directly dragging it to interface.
Step 3 Add text to photo
On the left tools panel, you should choose the text adding tool, the Horizontal Type tool. Click on the T icon and then click on your photo. Now you can input texts or write sentences. You can press Esc on your keyboard or click on the first Move tool to exit the text field. After that, the text is added to photo.
Step 4 Edit text and adjust effects
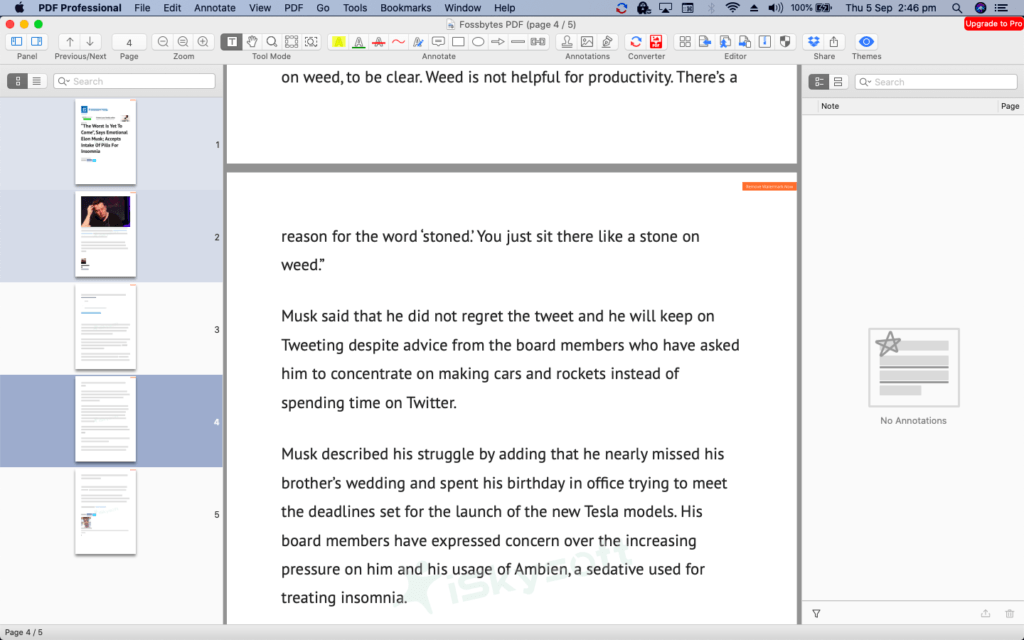
As one of the most powerful picture editing software, Photoshop provides many options for you to customize the added text, such as font, type size, alignment, bold, and color and so on.
When you want to edit text, you should first click Type tool and then click on the specific text to choose the target. You can press Ctrl + T to adjust the image angle. Moreover, you can use the Layer Style feature to put more vivid effects to the text.
If you want to adjust the locations of added texts, you can click on the Move tool on the left control.
Step 5 Export and save picture
After adding text to photo, you can click on File >Save to export and save this image on your computer. Also, you can press Ctrl + Shift + S to directly export it. A pop-up window will guide you to select a suitable output format and destination folder.
Photoshop images are gone before saving? Get the solution here to retrieve Photoshop file.
Add Text To Photo Mac Free Software
[Best way] Professional texting app to add text to photo
With the first method, you can easily write words on a picture in Photoshop. While for most users, Adobe Photoshop and Lightroom are too expensive. What's more, if you need more text styles, PS or LR is still not a good choice.
To give you more fantastic text styles, here we introduce you with a great add text to photo app, Slideshow Creator. You can free download it and take the following guide to put text to picture.
Step 1 Launch text adding app
Double-click the download button above to free download, install and run this powerful text adding software on your computer.
Step 2 Add image(s)
Click the big + to load the pictures you want to add texts. You can import all images at a time and then add texts to them separately.
Step 3 Add text to photo
This all-featured text adding app is equipped with 10 fantastic themes. In fact, this tool is mainly used to create slideshow. But it does provide a great way to add texts to pictures.
Click Text option on the right and you can see many text styles are offered here, including all types of 3D fonts. With them, you can bring fantastic text effects to the final picture with ease. You are allowed to adjust the effects and styles of each word you just added.
Step 4 Export image to computer
As we mentioned above, this software is mainly used to make slideshow video. So when putting text to photo, you can also get motion style at the same time. But when you preview the effects, you can simply click on the Snapshot icon to quickly save the picture to your Windows 10/8/7/XP PC.
The output image will be saved in any popular format like JPG, PNG, BMP, TIF, TIFF, ICO, DIB, JFIF, EMF, GIF and so on. It also has the capability to add text to video with ease.
Here's the video about making slideshows for you. Click it to check.
Part 2: Free ways to add text to photo (Online apps)
In many cases, you only get the need to add text to one photo or several images. Under this circumstance, you don't need to purchase a professional picture editing software like Adobe Photoshop or Lightroom.
If you prefer to add text to photo free, you can turn to some online apps. When you choose to rely on online apps to free write texts on pictures, you don't need to concern about which system operating you are using, Windows 10/8/7/XP or Mac OS. This part lists 5 online apps for you to choose from.
BeFunky
https://www.befunky.com/
BeFunky will always be the first recommendation when you are searching for a great add text to photo app. It carries many powerful and useful picture editing features for you to edit image and bring new effects to it.
You can take BeFunky as a professional texting app to deal with various editing work. It offers many fonts in the Text Editor, which guarantees you easily find suitable style to meet your need.
Comparing with Photoshop or Lightroom, BeFunky is more powerful if all you want is adding text to a photo. It is designed with premium text editing features. For instance, you can add background color to text, use text outline, apply text wrapping resize and rotate the added words and so on.
ADDTEXT
https://addtext.com/
Actually, ADDTEXT is the best choice to add captions to photos, create own memes, create great looking posters and more. It isn't the most powerful app. But it has the capability to help you put text on image as simple as possible. Now we just describe some steps to show you why ADDTEXT is the best option.
Step 1 Navigate to https://addtext.com/ and click Computer or Gallery to load your image files. You can also directly drag photos to the interface.
Step 2 After loading, you can enter the words in the Text box. Here you can select Style, Size and Color.
Adding Captions To Photos Free
Step 3 You can move and adjust the added text based on your need. Then click on Download or Share button to save the edited image on your computer.
Picfont
https://picfont.com/
Picfont is another easy-to-use online texting app which can help you add text to a photo. Besides writing words on image, it also enables you to create a new picture and add your captions. It carries many popular text models for you to use. In addition, you can handily select font, size, color and other effects. With this online app, you can free add text to a photo.
Besides the free online texting apps above, you can also go to the next two websites to text images.
FotoJet
Add Text To Photo Mac Free Pdf
https://www.fotojet.com/features/photo-editor/add-text.html
Fotor
https://www.fotor.com/features/text.html
Part 3: How to add text to photo on Android/iPhone
With better and better camera features are designed on the latest Android and iPhone models, you can easily capture more and more beautiful photos. While before you share them to Instagram or Facebook, editing is one necessary part.
Luckily, there are many apps in Google Play and App Store that can help you add texts to photos on Android phone like Samsung Galaxy S9/S8/S7/S6/S5, Note 9/8/7/6, LG, Sony and iOS device like iPhone/iPad/iPod.
Add Text To Photo (Text adding app for Android)
Add Text To Photo Mac Free Download
If you are an Android phone user and want to add text to photo, you can try using this app. Add Text To Phone can be easily found and installed from Google Play. Many fonts are offered to write texts.
In addition, you can resize, change color, and adjust different effects. It provides a simple way to add notes to screenshots.
Text on Photo (Text image app for Android)
Text on Photo is a great app to add texts and captions to photos. It enables you to create memes with custom texts, add curved texts, add balloons and other cool effects and so on. With this text adding app, you can handily move the text position, change text color, font and size.
Photo Collage Editor (Texting app for Android)
Photo Collage Editor is more powerful texting app which carries more functions to edit pictures. It offers lots of layouts of frame or grid for you to use. You can write texts on image and change ratio of the collage with ease.
What's more, this powerful photo editor also provides many filters to help you adjust image effects. After free adding text to photo, it allows you to directly share your image files to Instagram, Facebook, Twitter, WhatsApp, and other social apps.
Phonto - Text on Photos (Texting app for iPhone/iPad)
Add Text To Photo Mac Free
If you are an iOS user and want to add text to a phone, you can rely on the Phonto. Phonto is an easy-to-use texting image app which can help you get the job done. More than 400 fonts are offered in this app for you to choose from. Moreover, you are given the full control of the text font, size, color, position and more.
Phonto is equipped with many items like Balloon, Rectangle, Star, Heart, etc. to make sure you output a picture you really like. It can work as the best photo editor app to help you put texts or captions to images. After editing, you can easily share them to Facebook, Twitter and Instagram.
Over Edit & Add Text to Photos (Text adding app for iPhone/iPad)
Want to turn your photos into gorgeous graphic art? You should give this app a try. Over Edit is designed with a concise and friendly interface, which makes it very simple to add text to a photo. It carries thousands of templates, graphics and fonts for you to choose from.
This free texting app gives you a convenient way to edit pictures. You can freely choose font, overlay effects, filters, and other cool effects. But one thing you should know is that, this app is not totally free, for some advanced features, you need to purchase pro version to get them.
After reading this page, you must learn how to add text to photo. Whether you want to write some words on images on your computer, or prefer to directly capture and edit photos on mobile phone, you can get suitable texting apps here. Please leave us a message in comment if you have any better recommendation.
What do you think of this post?
Excellent
Rating: 4.8 / 5 (based on 142 votes)
December 14, 2020 08:26 / Posted by Andrew Miller to Photo Editing
- How to Add Audio File or Music to Your Photos and Pictures
How to add audio to a picture file? Two methods are provided here to help you make slideshows on computer or add audio to picture on mobile devices. Sony acid pro 6 0 keygen.
- 15 Best Camera Apps for iPhone 12/11/X/8/7/6/5/5s of 2021
You may be looking for the best camera app for iPhone from thousands of photography apps in App Store instead of using native iPhone camera app, read this post.
- The Greatest Software for Uses to Add Text to GIF Easily
If you feel like adding some vivid text to your GIF, just look through the following article about the best methods to add text to GIF.
Comments are closed.